どうも、のなめです。
今回は機械設計とか技術系には関係ないですが、パソコンで作業しているときやCADを使用しているときに重要となる、マウスの「カーソル速度」を変えたいときないですか?自分の好みの速さで操作をしたいときの設定があるので紹介します!
カーソル速度変更
いきなり教えちゃいます!
画面左下のスタートボタン(windowsキー)の検索窓に『マウス』と入力します(スタートボタンを押したら自動で検索窓になるか、虫眼鏡のマークがあります)。そうすると、『マウス設定』が出てくるので押します。
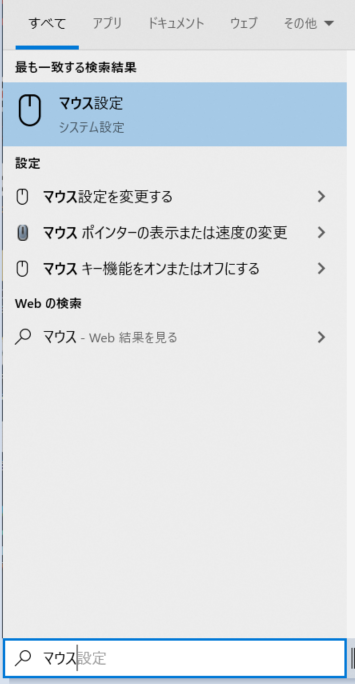
『マウス設定』を押したら下記ウィンドウが開きます。
ウィンドウの真ん中あたりに『カーソル速度』があるのでお好みの速度になるように左右に調整してください。青いバーを右にするほど早く、左にするほど遅くなります。
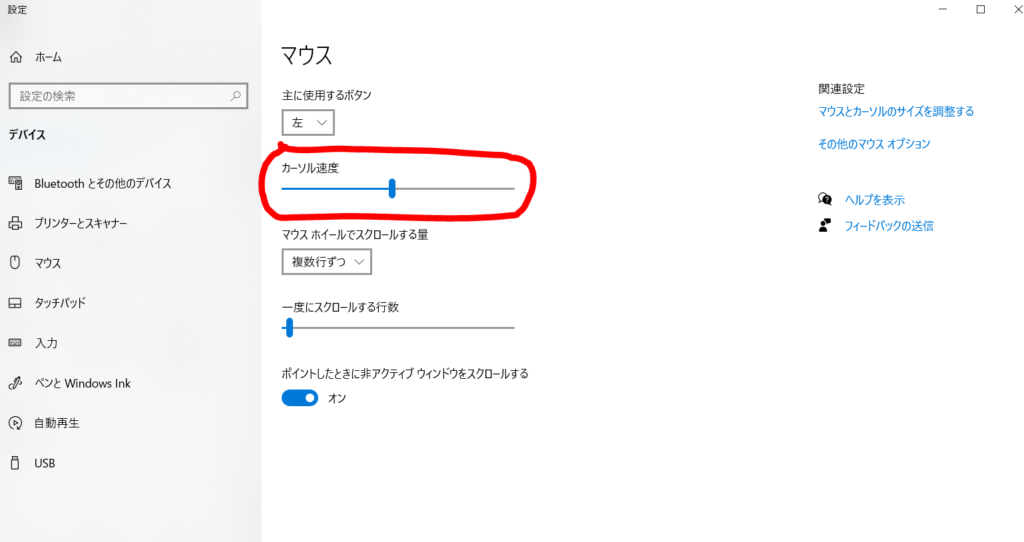
上記のような方法もありますが、マウスにもワンタッチで速度を変更することができます。
下のマウスの場合、右クリックと左クリックの間にくるくるするホイールがあります。その近くに「speed」と書かれたボタンが。。。そうです、ここを押すと速度が変わります。
下のマウスだと3段階に変更可能です。わざわざ「マウス設定を開くのが面倒!」という人には、下記のようなマウスを購入するのもありですね!

【その他1】主に使用するボタン
『マウス設定』にあるその他の項目として、まず『主に使用するボタン』があります。
下の図だと「左」になっていますが、プルダウンを押すと「右」があり、ここを「右」に変えることで左手でマウスを使用できるようになります。「左利きの人で左手で操作したい!」とか「右利きだけど右手で筆記用具を持って左手でマウスを操作したい!」って人には便利な機能です!
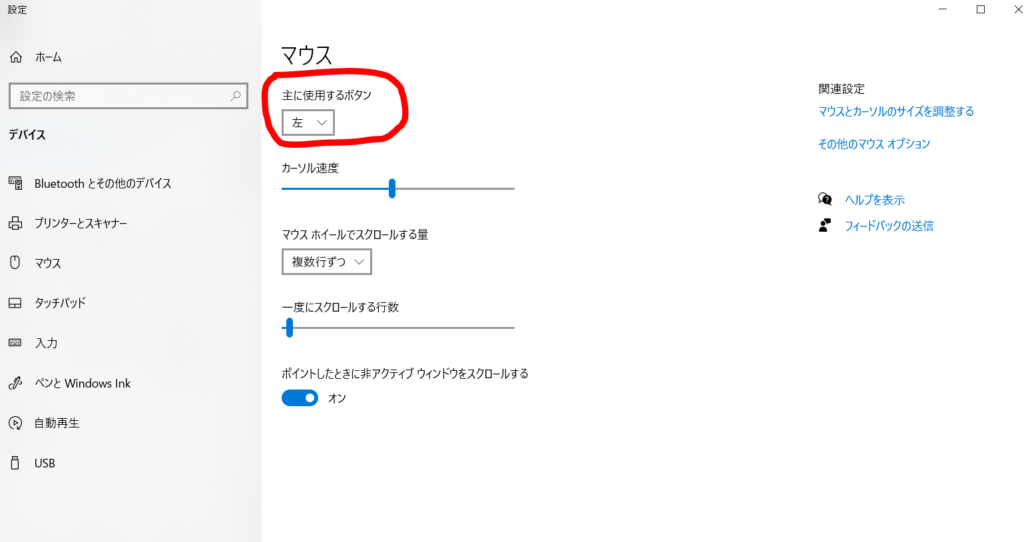

【その他2】マウスホイールでスクロールする量
次に『マウスホイールでスクロールする量』があります。
これは、マウスのホイールをくるくるすると、ページがスクロールされますよね。このスクロールをする量を『行数ごと(最大100行まで可能)』『ページごと』で動かすことができます。
細かい作業の時は、『一度にスクロールする行数』の数値を小さく、ページ数が多い時には数値を大きくすると便利ですね!
またPDFなどページが決まっているファイルなんかだと『ページごと』で変わってくれたほうが便利になりますので、試してみてください!
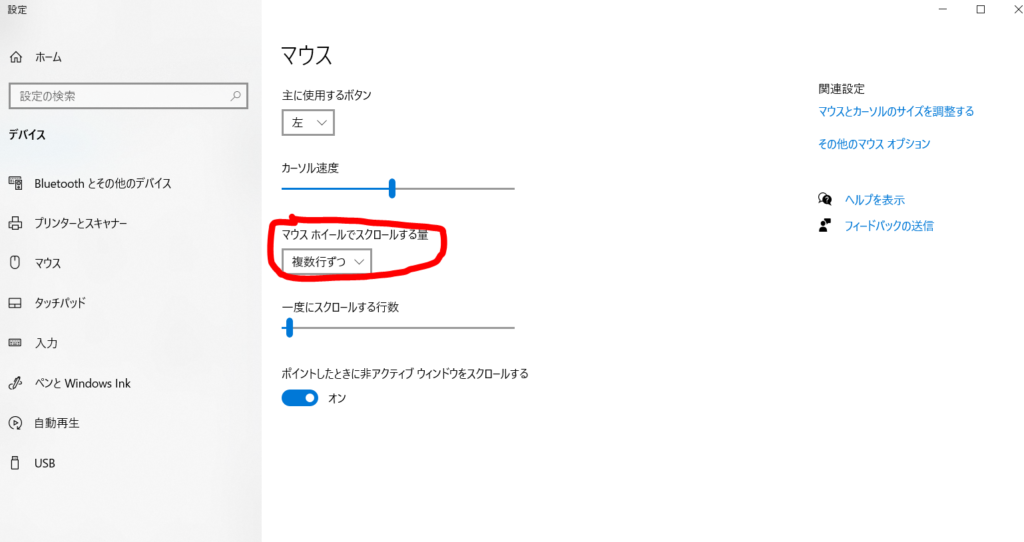
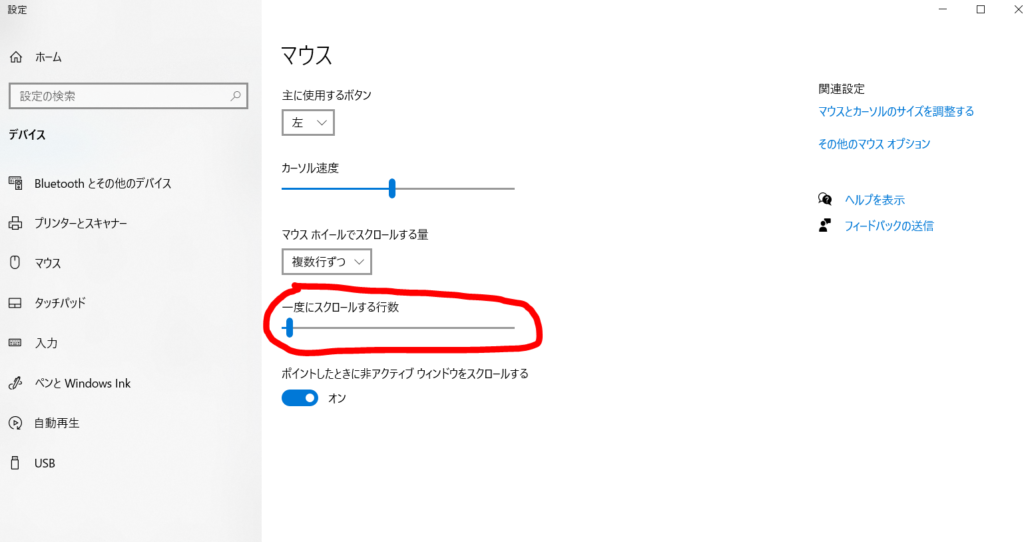
【その他3】ポイントしたときに非アクティブウィンドウをスクロール
最後に『ポイントしたときに非アクティブウィンドウをスクロール』があります。
これは、複数のモニタを使用しているときに便利になります。
例えば、一つのモニタ(メインモニタ)でWordやExcelを使って資料を作っていて、もう一つのモニタ(サブモニタ)で参考資料を見ている状況とします。
この時に、アクティブウィンドウはメインモニタになりますが、「サブモニタにある参考資料をスクロールしたい」というときがあると思います。
そんなとき、わざわざアクティブウィンドウをメインモニタからサブモニタに変えなくても、カーソルを移動させてホイールをくるくるさせるだけで、スクロールができるわけですね!(便利!)
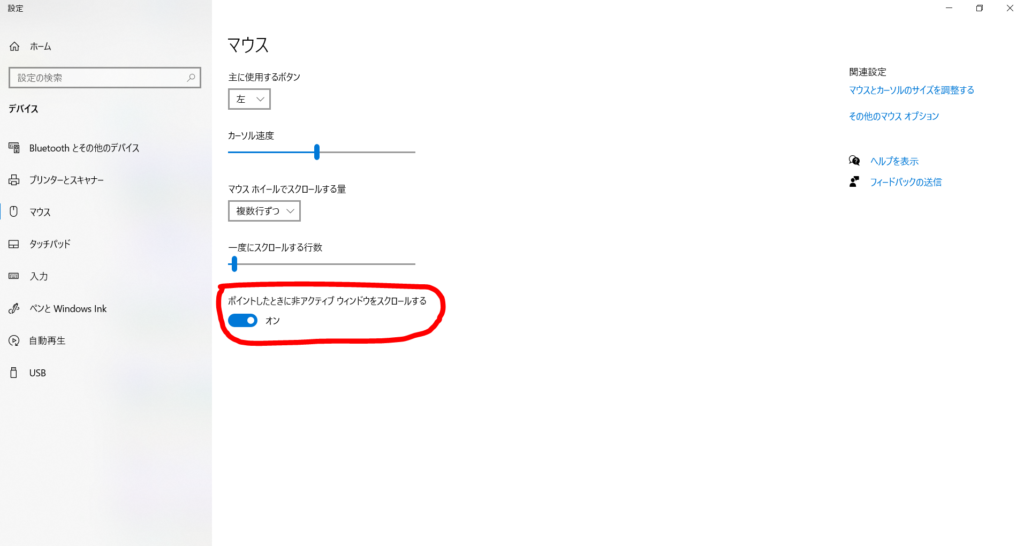
まとめ
いかがでしょうか。パソコン操作をする際に必要となるマウスについて細かく設定でいます。速度に関して言えば『マウス設定』を開くことで細かく調整が可能です。細かく調整しなくてもよい人は、調整できるマウスを買ってもよいかもしれません!



