今回は、機械・プラント製図技能検定(CAD作業)の試験前に30分設定されている『準備時間』について紹介します。『準備時間』となっていますが、実際のところは使用するパソコンやCADの『操作練習』として準備されています。
『準備時間』の内容は、実施する都道府県でも違いがあるかもしれないので少し注意が必要です。また、筆者が使用したCADは『AutoCAD LT2021』(※)になりますのでご了承ください。下記流れを見て、ご自身が使用するCADに当てはまる部分や、置き換えしないといけない箇所を確認していただくとよいでしょう。
※2021年時点でAutoCAD LTはなくなり、AutoCADに統一されました。
パソコン(+周辺機器)の確認・設定
試験会場に『CADが入ったパソコン』や『マウス』が準備されていますが、当然、普段自身が使用しているパソコン・マウスとは違います。ですので、この30分の準備時間で少しでも慣れたり、自分がやりやすい設定にする必要があります。
- デスクトップパソコンからノートパソコンになってないか(その逆も)
- キーボードが押しにくくないか(会場により変更可能かも)
- マウスのポインタ速度が極端に違わないか(設定で変更可能)
- CADの設定(リボン形式、クラッシック形式なども)
- パソコン・マウスだけでなく、使用する机や椅子に違和感がないか
- とくにケーブル類が椅子に近くないか注意です。(キャスタータイプだとケーブルが邪魔をします。
【マウス】カーソル速度を変えたいんですけど。 | 機械設計エンジニアの記録 (noname-eng.com)
画層(レイヤ)の準備
パソコン周りの確認が終わったら、CADの設定に移ります。まずは『画層(レイヤ)』の準備です。
筆者が実際の試験で準備した画層は、下記の5つになります。かっこの中は、画層の名前になります。
- 図枠線(waku)
- 中心線(cen)
- 外形線(obj)
- 細線(sai)
- 隠れ線(kakure)
2級を受けた際は、『細線(sai)』ではなく『寸法線(dim)』だった気がしますが、とある理由から辞めました。理由は後から紹介いたします。
上記5つの画層に加えて、デフォルトで設定されている『0』と、寸法を一つでも記入すると自動的に作成される『defpoint』があります。『defpoint』は、印刷時に反映されない仕様になっているので、消し忘れを防げる・消さなくてもよいのがメリットでもありますが、線を描いているつもりだと印刷されないのでデメリットでもあります。うまく利用できると作図効率が上がります。

寸法スタイル・文字スタイルの設定
作図していくうえで必要な『寸法』と『文字』の設定です。いろんな確認項目(変更項目)がありますが、慣れるとスムーズにいきます!
寸法スタイル
まずは『寸法スタイル』の設定になります。寸法線を出したときに表示される文字の大きさであったり、寸法線・補助線の太さ、色、尺度等を設定できるところになります。
下記は筆者が設定した状態になります(Φ無し、±公差無、両方矢印)。そのほかに『Φ付き』『公差付き』『片矢寸法』等も作れます。必要そうな寸法を全部設定するより、よく使用する寸法から優先的に設定していくとよいです。
過去問等でもめったに出ないような寸法線については、『直接編集』する手段もありますので、あえて作らないという選択もできます!プラスマイナスで公差値が違う寸法は別途記入方法があるので、ここで準備しなくてもよいかもしれません。
※『直接編集』は例えば、Φをつけたり、矢印を片方なくしたりができるものです。
もし練習時間で時間が余ったら優先度の低い寸法を作るといいと思います。※寸法値の文字高さが5になってますが、3.5ですね。
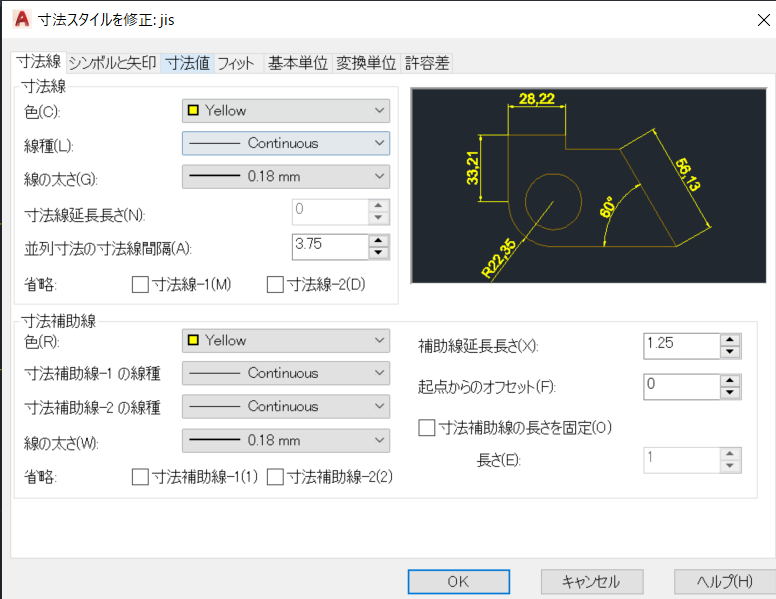
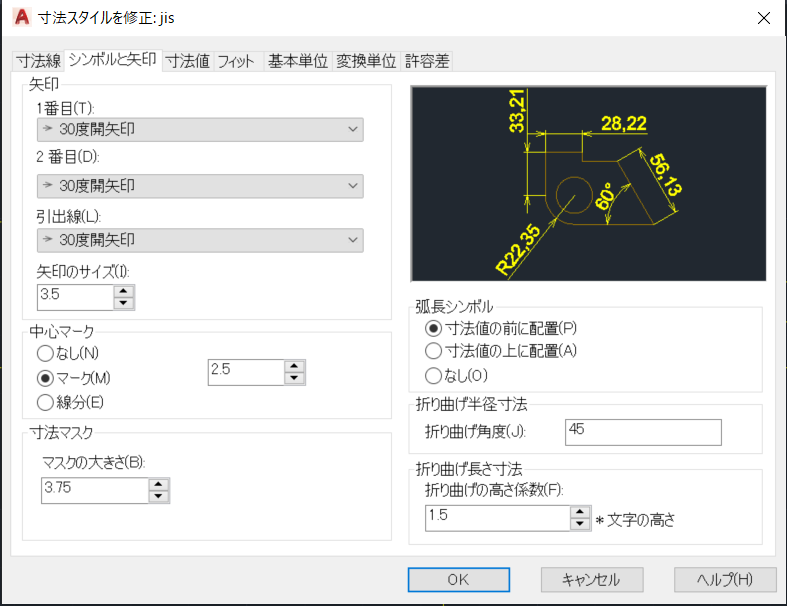
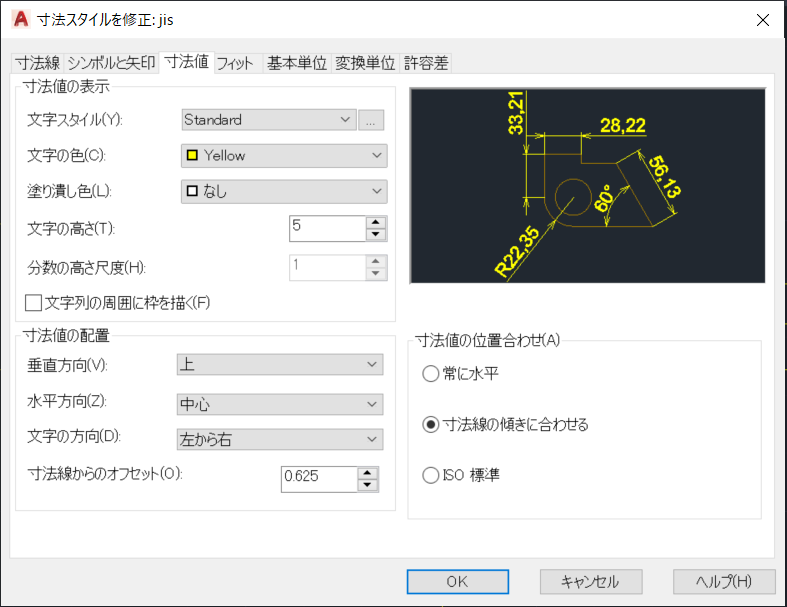
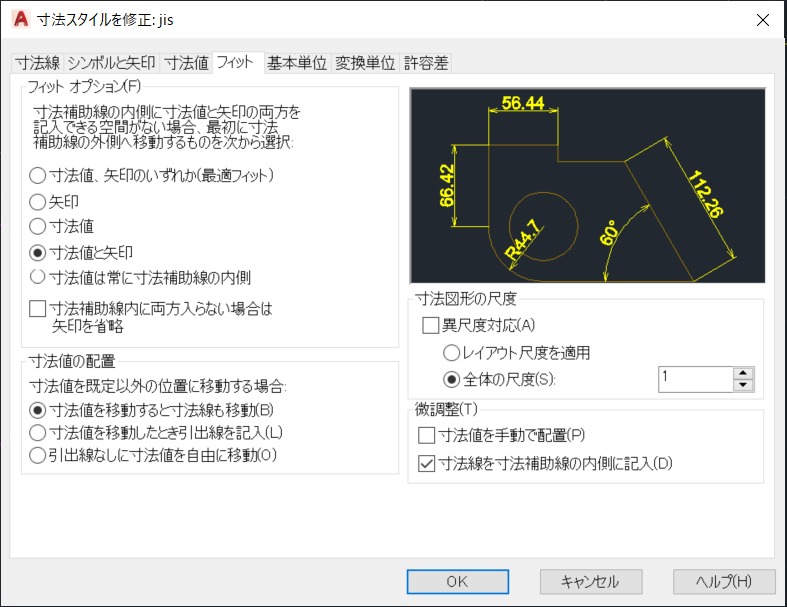
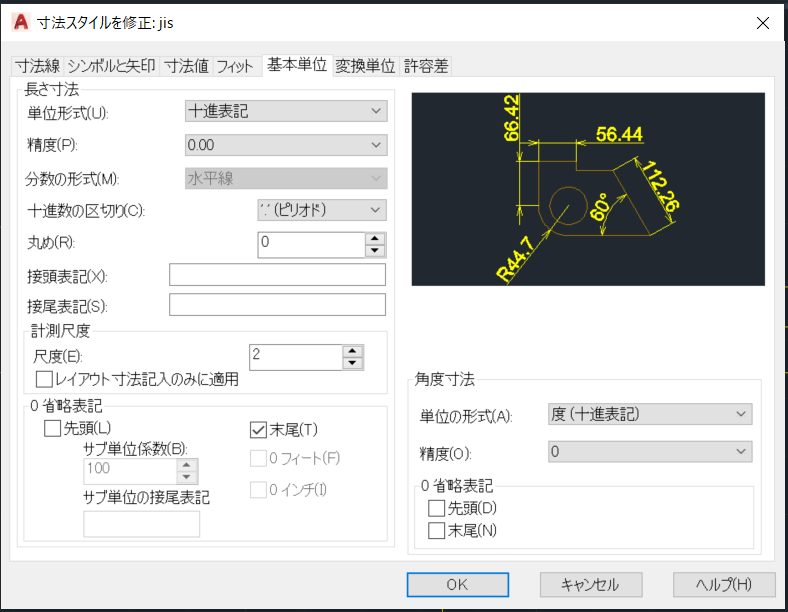
文字スタイルの設定
次に文字の設定になります。図枠で使う文字は『Standard(h=3.5mm)』『siage(h=2.5mm)』『buzai(h=4.0mm)』を準備しています。が、最近では『buzai』はあまり使ってないかも。そこまで文字がないので、一つ準備して後からサイズ変換でもよいかもしれません。※hは文字高さを意味しています。
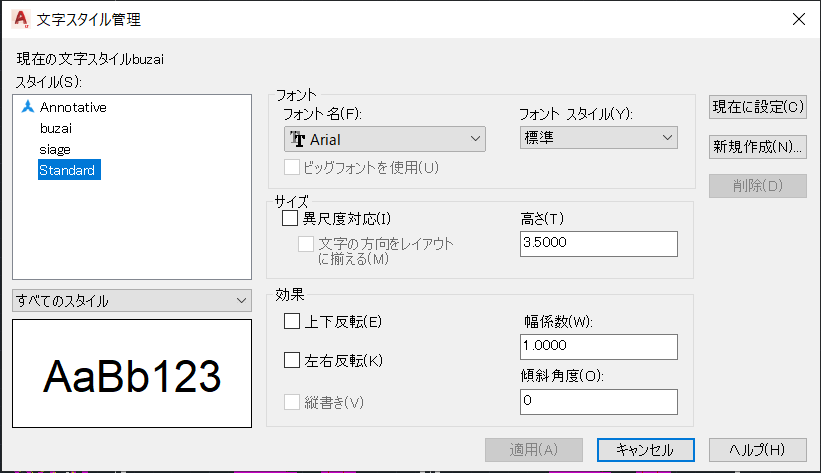
よく使うもの、ブロックの設定
製図をしている中でよく使うものを準備したり、ブロック化したりします。人によりけりかもしれませんが、準備しておいたほうが何かと効率があがります。ブロックに関しては、筆者は『表面性状』のみ準備しました。
よく使うもの
キリ穴、ねじ穴
ねじ穴、キリ穴は、一図面でそこまで多くない(全部で4、5個くらいでねじ穴のほうが多い)のでそこまで気にしなくていいかもですが、まずは記載しておきます。
キリ穴については、『ざぐり径』『深さ』の記号と適当な数値を記入しておきます。『ざぐり径』『深さ』の記号は、手書きで描いても良いですし、最近のAutoCADはCAD上に準備もされています。
ねじ穴についても、『ねじ穴径』と『下穴径』を適当な数値を入れておきます。図についてはよく出そうなねじ穴径を準備します。『下穴径』のサイズは問題文に記載されていますが準備時間では細かくは分からないので、ねじ穴径の×0.8の円を描いて右上を消しています。筆者はまずはM10を作ってあとは拡大縮小(コマンド:scale)で別サイズ(M4,M5,M6,M8等、それぞれ×0.4,×0.5,×0.6×0.8)を簡単に作ることができます。M12やM20等あまり出ないサイズが来てもすぐに対応できます。
どちらも試験開始後に、問題文に記載の数値を入力し注記を配置します。
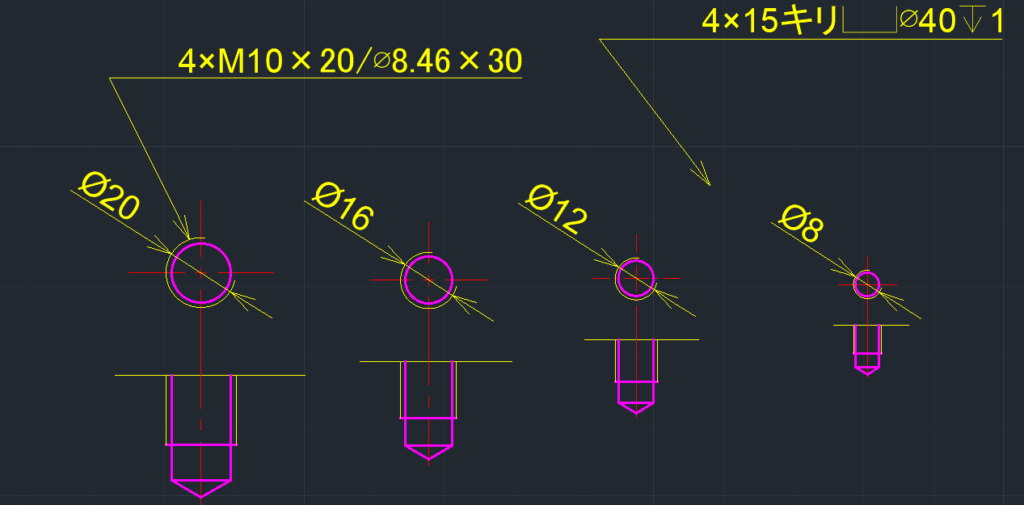
表面性状
表面性状は加工面に配置し、一図面に結構な数が出てきますので準備しておいたほうがよいでしょう。
Ra1.6,6.3,25は問題文にもありますが、Ra3.2は指定があったときに使う?ので下記画像の4つを準備、ブロック化しています。
また問題によって、頻度は少ないですがRa12.5も出てきますので準備をしておいたほうが楽かもしれません。
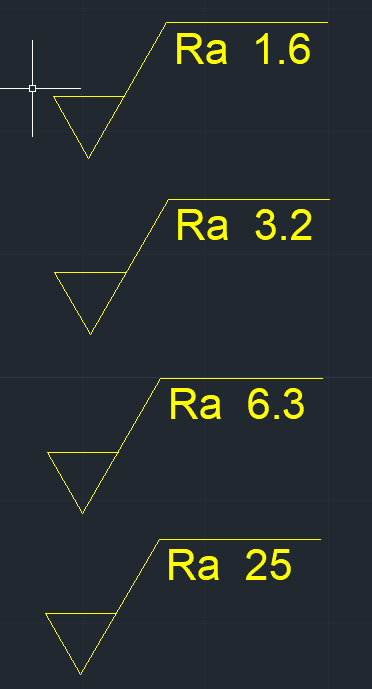
溶接記号(1級のみ)
溶接の種類は多々ありますが、近年は『隅肉溶接』、『レ形開先溶接』が多い印象です。過去2年より前はほかの溶接記号も出てきましたが。。。以下のような感じで書くだけ書いておいて、不要や数値が違う箇所な都度変更しています。
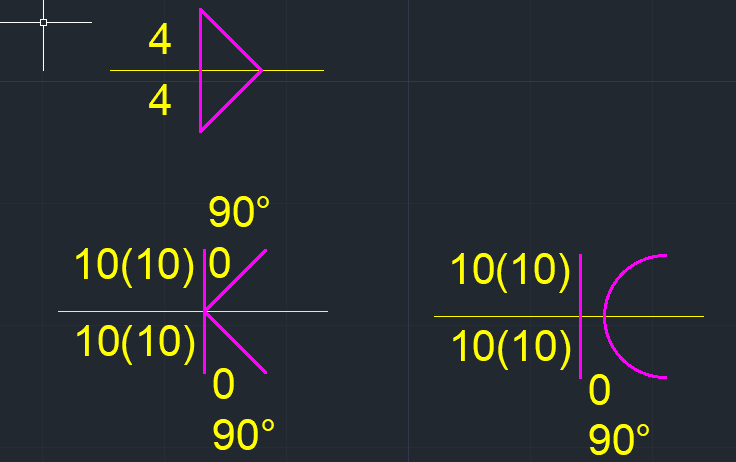
その他
その他として、『C面取り』や、断面図の時に使用する『切断線』、1級だと『バルーン』が必要になってきます。『C面取り』『切断線』は図面によりますが、1図面でたくさんは出ないと思いますので、準備しなくてもよいかもしれません。『C面取り』は『左右対称』と位置付ければ、一つで済みますしね!
筆者は、1級特有の『バルーン』は、準備しなかったです。というより、『マルチ引出線』で設定をして、試験中に必要な数量を出していました。『マルチ引出線』のほうが、〇部分を移動させると矢印の先端は固定されたまま、〇部分を自由に移動させることができたので。
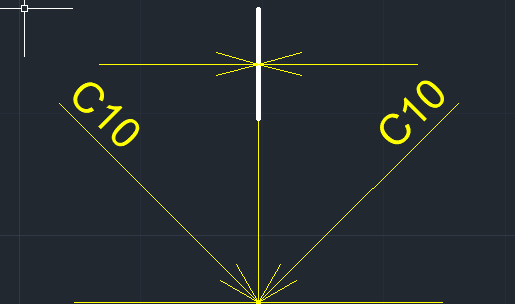
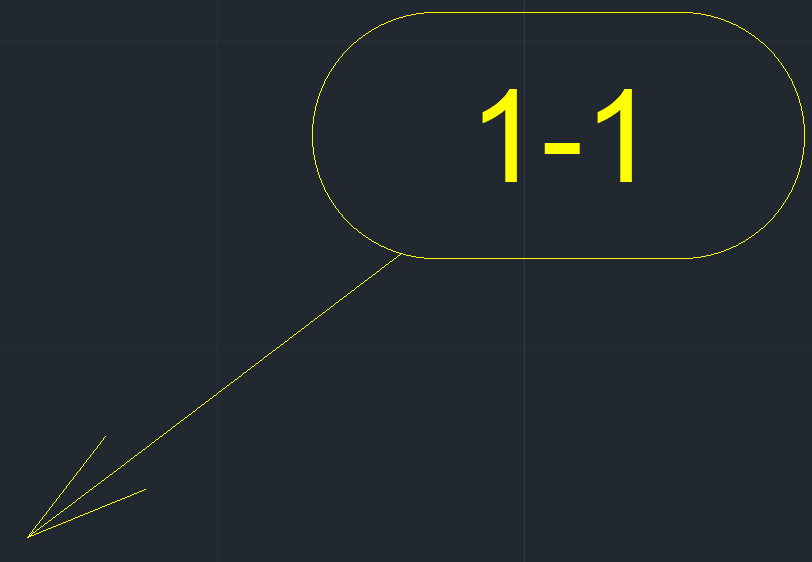
記号作成や作図での効率を上げるために、CADの本もあるので参考にしてみるのも良いと思います。特にAutoCADは様々な本が出版されているので合格につながる本が見つかると思います。

最後に
以上になります。各項目紹介してきましたがまずは『過去問をやってみる』と良いでしょう。何年かの過去問で練習することで、『どれを準備時間に用意するか・しないか』であったり『どうやれば効率的か?』や課題図の読解が進むと思います。何年か問題をみていると同じような形状も出てきたりしますので、おすすめです!

以前は『画層』のほうで『寸法(dim)』という画層を作っていました。しかし作図していくうえで、アクティブの画層が例えば『外形線』だったりするとわざわざ変更しないといけない煩わしさがあり、面倒だったので寸法スタイルのほうで初めから設定して、アクティブ画層がどれでも寸法線になるように設定しました。
2021.01.24追記:『細線(sai)』で試験に挑んだのですが、文字太さが現在の画層の太さになるので、寸法記入で設定するのは、少しだけリスクあるかも。。。